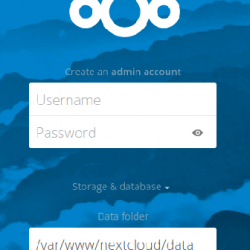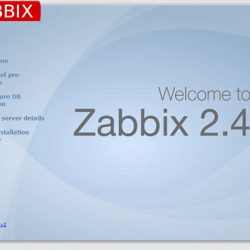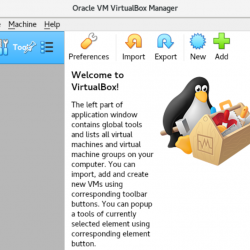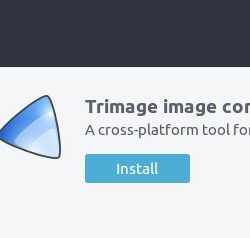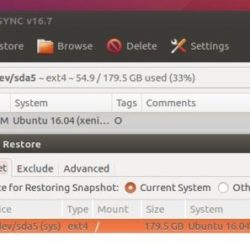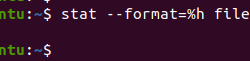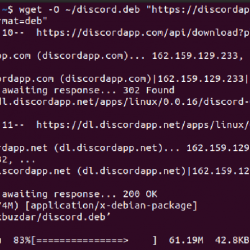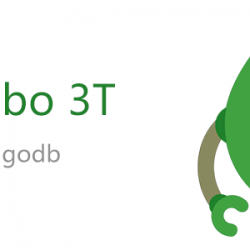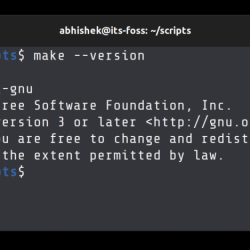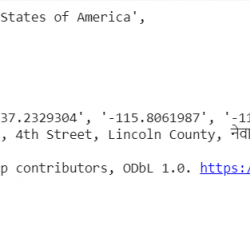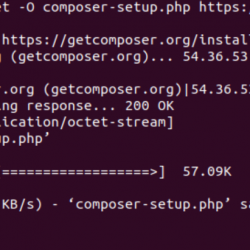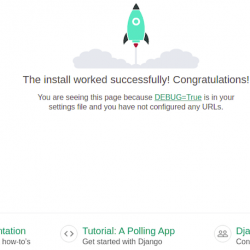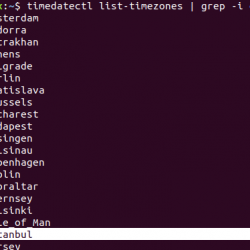之后你应该做的第一件事 安装 Proxmox 服务器 是决定如何备份您的 proxmox 容器和虚拟机以及安全地保存这些备份的位置。 将备份保存在同一个系统中并不是真正的备份策略,也不安全。 在本分步指南中,我们将了解如何通过 Proxmox Web UI 将 Proxmox 容器和虚拟机备份到外部 USB 驱动器。 我们还将了解如何覆盖现有容器或 VM,以及如何从备份中恢复已删除的容器和 VM。
如果您在生产环境中运行 Proxmox,您必须知道如何定期备份 Proxmox 容器/VM 以避免数据丢失。 幸运的是,Proxmox 网络仪表板使这项工作更加轻松快捷。
内容
1. 在 U 盘中创建备份目录
将 USB 外部驱动器插入 Proxmox 主机系统。 确保驱动器有足够的可用空间来存储 Proxmox 容器和 VM。
出于演示目的,我创建了一个名为 “Proxmox_Backup” 在我的外部 USB 驱动器中。 我的 USB 驱动器安装在 /media/ostechnix/ 目录。
2. 为备份创建新的 Proxmox 存储
打开 Proxmox Web UI 并导航到 数据中心 -> 存储. 点击 “添加” 按钮并选择 “目录” 从下拉菜单中。
给个有意义的 新存储目录的名称 在里面 “ID” 柱子。 在“目录”栏中,输入 您在外部 USB 驱动器中创建的备份目录的实际路径 在第 1 步中。接下来选择 “VZDump 备份文件” 在其他文件类型中 “内容” 下拉框。
 将存储目录名称、路径和内容类型添加到备份
将存储目录名称、路径和内容类型添加到备份在这里,我将 Proxmox 存储名称指定为 “Proxmox_Backup” 我的备份目录位置是 “/media/ostechnix/SK_Ostechnix1/Proxmox_Backup/”. 我选择了“磁盘映像”和“VZDump 备份文件”文件类型进行备份。 您可以选择所有其他文件类型,例如 ISO 映像、容器模板、容器和片段等。
选择要备份的内容类型后,单击 添加.
您现在将看到新存储列在存储部分下。
 查看 Proxmox 存储
查看 Proxmox 存储您还将看到在外部驱动器的“Proxmox_Backup”目录下创建了一些新的子目录。
 外部 USB 驱动器中的 Proxmox 存储目录
外部 USB 驱动器中的 Proxmox 存储目录我只选择了两种文件类型进行备份(即磁盘映像和 VZDump 备份文件),因此创建了两个目录。 如果您选择其他文件类型,将创建更多目录。
3. 备份 Proxmox 容器和虚拟机
首先,您需要创建备份作业并定义要备份的容器和虚拟机。
去 数据中心 -> 备份 并点击 “添加” 按钮。
 创建备份作业
创建备份作业在里面 一般的 部分,您需要配置以下参数。
- Proxmox 节点 – 如果要从数据中心的所有 Proxmox 节点备份所有容器和虚拟机,请选择“全部”。 您还可以从下拉框中选择单个 proxmox 节点。
- 存储目录 – 这应该会自动为您选择。 如果有多个存储目录,则需要从列表中选择一个。 就我而言,存储目录是 Proxmox_Backup.
- 安排时间 – 选择开始备份的日期和时间。 我选择了“每天 2.20 和 22.20”。 因此,备份将在每天上午 2.30 和晚上 10.30 开始。
- 选择模式 – 在框中,您可以选择从备份中包含、排除虚拟机。 我要备份所有内容,所以我选择了“全部”。
- 压缩 – 为您的备份选择压缩级别。 我将使用默认设置 ZSTD(又快又好).
- 模式 – 选择“快照”。
至 备份所有容器/虚拟机 在 Proxmox 节点中,选择 “全部” 从选择模式。
 为所有容器/虚拟机配置备份作业
为所有容器/虚拟机配置备份作业至 仅备份某些容器/虚拟机, 选择 “包括选定的虚拟机” 并从列表中选择容器/VM。
 为选定的容器和虚拟机配置备份作业
为选定的容器和虚拟机配置备份作业在里面 保留 部分,选择要保留的备份数量。 您有以下选择。 选择适合您要求的。
- 保留所有备份
- 保持最后 “N” 备份
- 保持每天、每小时、每周、每月和每年 “N” 备份。
 配置备份保留期
配置备份保留期定义保留期后,单击 “创造” 按钮。
您现在将在“备份”部分下看到备份作业。
 查看备份作业
查看备份作业正如您在上面的屏幕截图中看到的,我已经为所有容器和虚拟机配置了备份作业。
如果您选择备份特定容器或虚拟机,您将在“选择”选项卡下看到所选容器/虚拟机的 ID。
 仅备份选定的容器和虚拟机
仅备份选定的容器和虚拟机而已。 同样,您可以在不同的时间间隔定义尽可能多的备份作业。 备份将在预定时间自动开始。
如果您不想等待计划时间,您可以随时手动运行备份,如下节所示。
3.1。 手动运行备份
选择备份作业并单击 “现在跑步” 按钮立即创建容器和虚拟机的备份。
 运行 Proxmox 备份
运行 Proxmox 备份单击“是”开始备份任务。 您将在 Proxmox Web UI 底部的“任务”部分看到备份进度。 只需双击它即可查看详细输出。
 备份进度
备份进度3.2. 查看备份
备份完成后,您可以在下方查看可用备份列表 Proxmox 存储 -> 备份 标签。
 查看备份
查看备份您还可以查看外部驱动器存储目录中的备份。
打开 USB 驱动器并导航到 Proxmox 存储目录 -> 转储.
 查看 USB 驱动器中的备份
查看 USB 驱动器中的备份4. 按需备份单个容器或虚拟机
有时,您希望在对容器或虚拟机进行一些更改后对其进行备份。 例如,您可能已经在 VM 上设置了 Web 服务器并希望对其进行备份。
假设您要备份 FreeBSD 虚拟机。 为此,请打开 Proxmox Web UI 并导航到您的 Proxmox 主机 -> FreeBSD VM -> 备份 -> 立即备份.
 按需备份 Proxmox 虚拟机
按需备份 Proxmox 虚拟机确保您选择了 正确的目标存储 备份的驱动器、模式和压缩方法,最后点击“备份”继续。
 备份 Proxmox 虚拟机
备份 Proxmox 虚拟机成功备份后,任务查看器向导中将显示以下消息。
 备份任务完成
备份任务完成关闭任务查看器,您将在“备份”部分下看到新备份。
 FreeBSD 虚拟机备份
FreeBSD 虚拟机备份也可以在下方查看 备份 您的主要 Proxmox 存储的选项卡。
5. 恢复 Proxmox 容器和虚拟机
恢复 Proxmox 容器或虚拟机非常简单!
只需单击要还原的容器或 VM,然后单击 备份 选项卡并选择备份并单击 “恢复” 按钮。
 恢复 Proxmox 容器
恢复 Proxmox 容器在这里,我们要将容器从备份驱动器(即外部驱动器)恢复到本地磁盘,对吗? 是的。 所以你必须 从存储中选择“本地” 柱子。
 恢复容器
恢复容器请注意,上述操作将 覆盖容器.
您甚至可以删除容器或虚拟机并从备份中恢复。
例如,让我们删除 Almalinux 容器。 单击 Almalinux 容器,然后单击 更多 -> 删除.
 删除 Proxmox 容器
删除 Proxmox 容器Enter 容器 ID 并选中 Purge 和 Destroy 复选框以永久删除容器,包括其虚拟磁盘。
 确认容器删除
确认容器删除我们彻底擦拭了容器。 现在去 Proxmox 存储(即 Proxmox_Backup)-> 备份. 您将看到可用备份的列表。 从列表中选择容器备份。 在我们的例子中,它是 Almalinux 容器。 然后点击 “恢复” 按钮。
 恢复已删除的容器
恢复已删除的容器确保您选择了“本地”存储并点击“恢复”按钮以从备份中恢复已删除的容器。
 从备份中恢复容器
从备份中恢复容器现在,已删除的容器已恢复。 您可以开始使用容器。
结论
总而言之,我们讨论了如何通过 Proxmox Web 仪表板将容器或虚拟机备份到外部驱动器。 我们还学习了如何从备份中恢复 Proxmox 容器和虚拟机。
如您所见,这是一个简单而高效的 Proxmox 备份解决方案,任何人都可以在几分钟内快速设置。
备份 ProxmoxKVMLinuxLinux 管理开源ProxmoxProxmox ContainerProxmox VEProxmox 虚拟机Proxmox 虚拟化环境Proxmox Web UI虚拟化